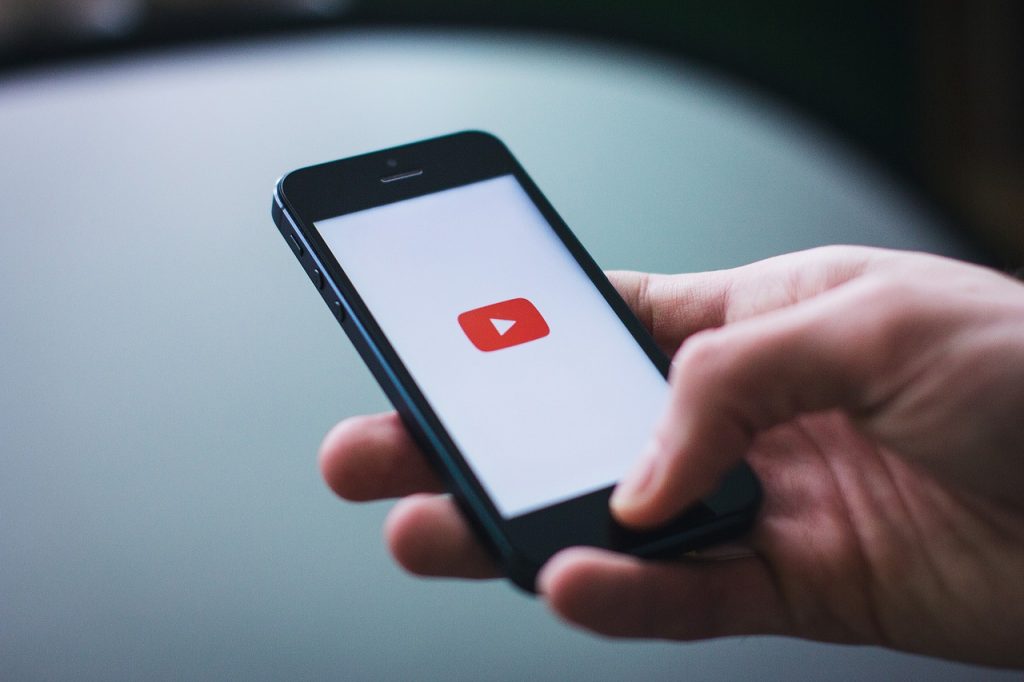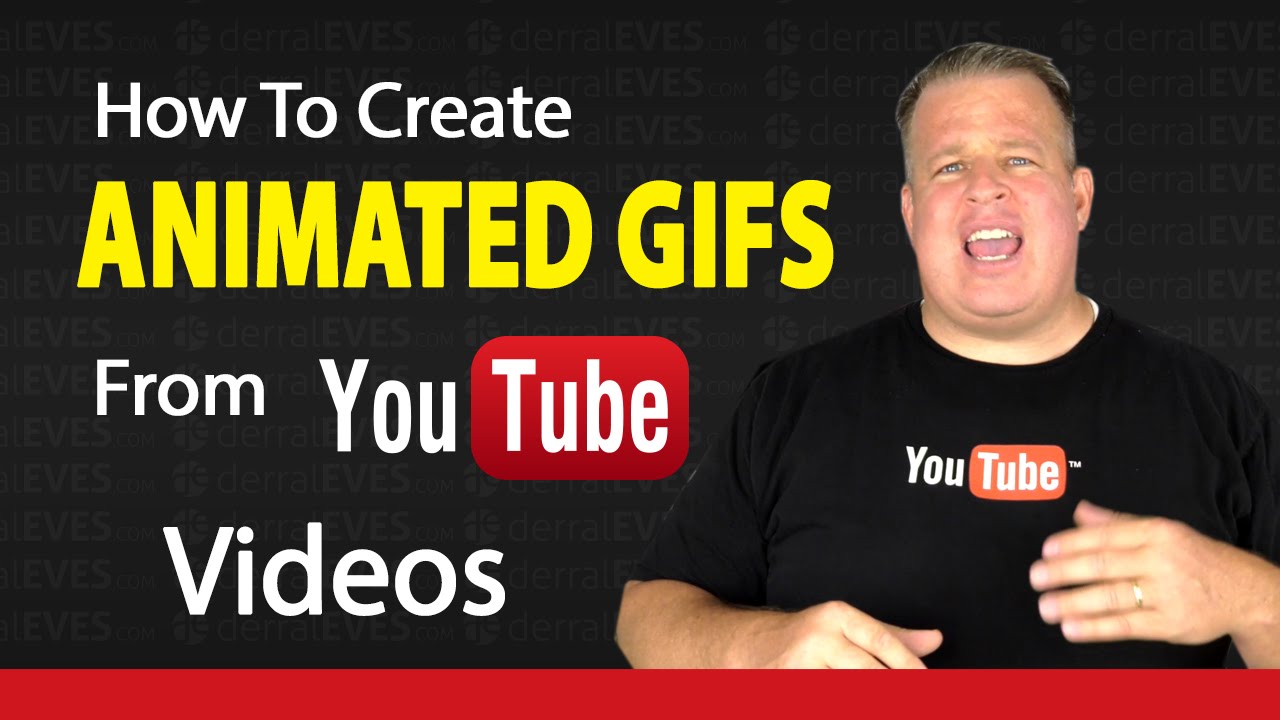Du möchtest ein YouTube Video schnell und unkompliziert in ein GIF kovertieren? Kein Problem. In unserer Schritt-für-Schritt Anleitung zeigen wir dir, wie du ein YouTube Video oder teile davon in ein gif umwandelst und verschicken kannst.
YouTube Video mit Giphy.com in gif umwandeln
1. Giphy.com öffnen
Öffne Giphy.com mit deinem Browser und klicke oben auf Create, um ein neues GIF zu erstellen.
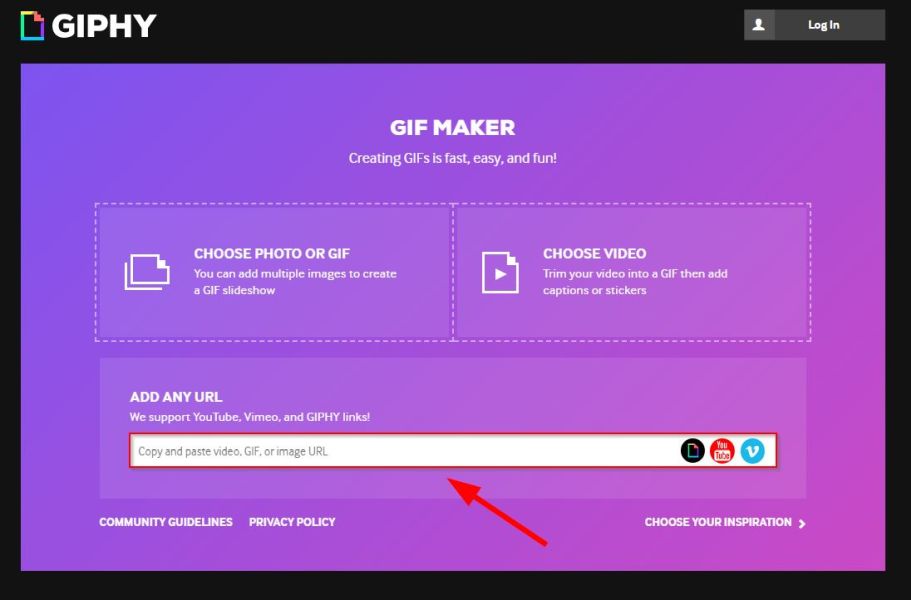
2. YouTube Video-URL einfügen
Kopiere die URL des Videos, von dem Du ein GIF erstellen möchtest. Dabei muss es sich nicht zwingend um ein YouTube Video handeln (z.B. vimeo)
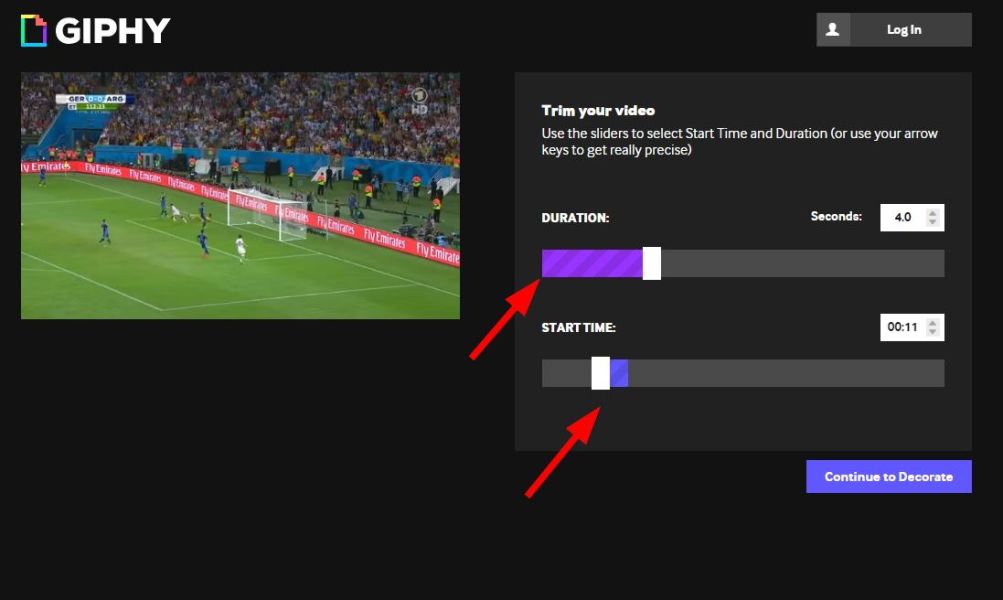
3. Wähle Startzeit und Dauer
Wähle aus, wann dein Video starten soll. Auch die Dauer des GIFs kannst Du auswählen. Die Maximallänge beträgt 15 Sekunden.
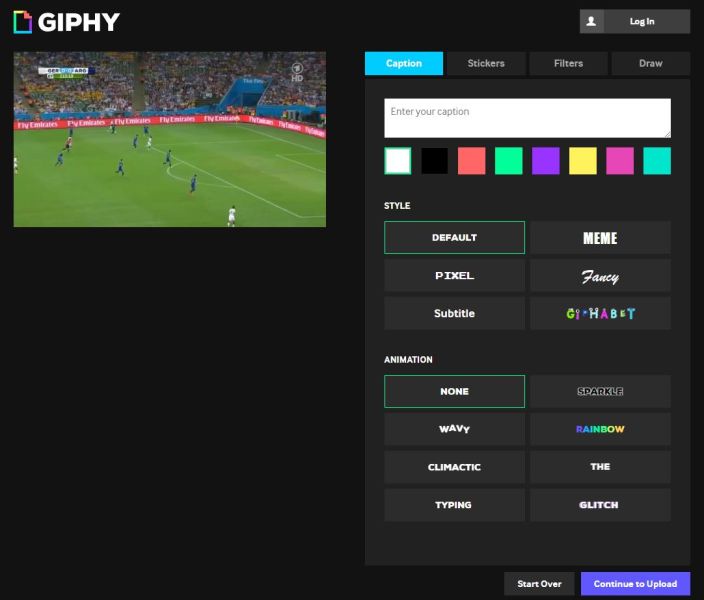
4. GIF bearbeiten
In diesem Schritt kannst du dein GIF bearbeiten. Schreibe einen kurzen Text und wähle die Schriftart aus. Auch Sticker und Filter kannst Du auf das GIF legen.
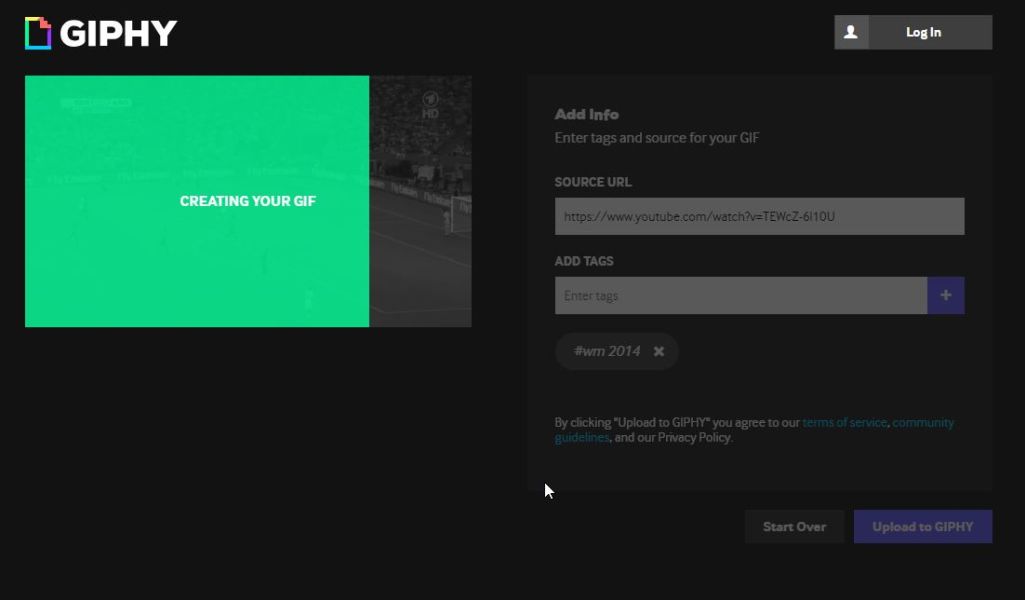
5. GIF wird erstellt
Klickst Du auf die Schaltfläche „Upoad to Giphy“ wird dein GIF erstellt. Das kann einen Moment dauern. Vorher kannst Du noch Tags festlegen, die das GIF beschreiben.
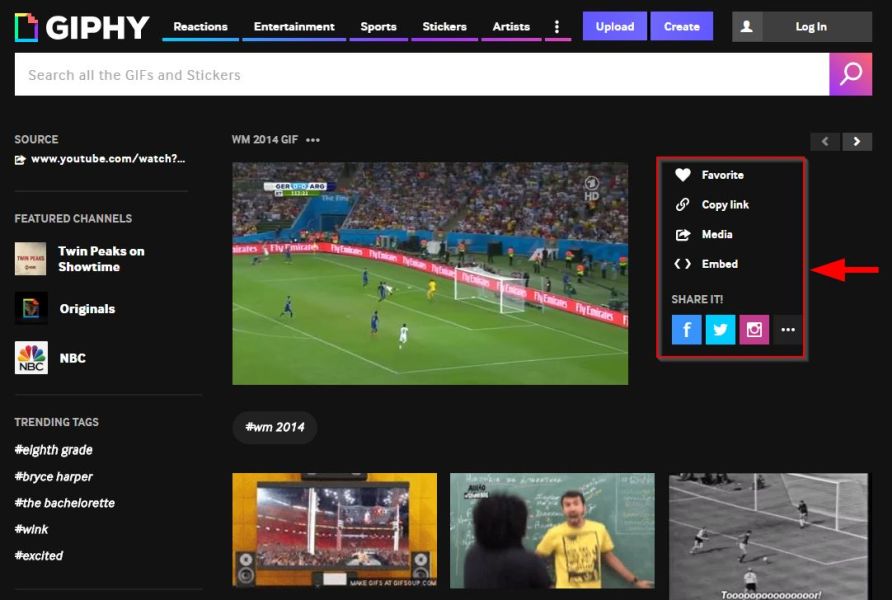
6. Fertiges GIF
Dein GIF wurde erstellt. Du kannst dein aus dem YouTube Video erstelltes GIF direkt teilen, einbetten oder den Link dazu verschicken.
YouTube Video mit gifs.com in gif umwandeln
1. gifs.com im Browser öffnen
Öffne die Website gifs.com in deinem Browser und füge die Video-URL in das URL-Feld ein.
Tipp: Tausche in einer YouTube-URL das „youtube“ einfach durch „gifs“ aus und Du gelangst direkt zum zweiten Schritt
- https://www.youtube.com/watch?v=TEWcZ-6l10U
- https://www.gifs.com/watch?v=TEWcZ-6l10U
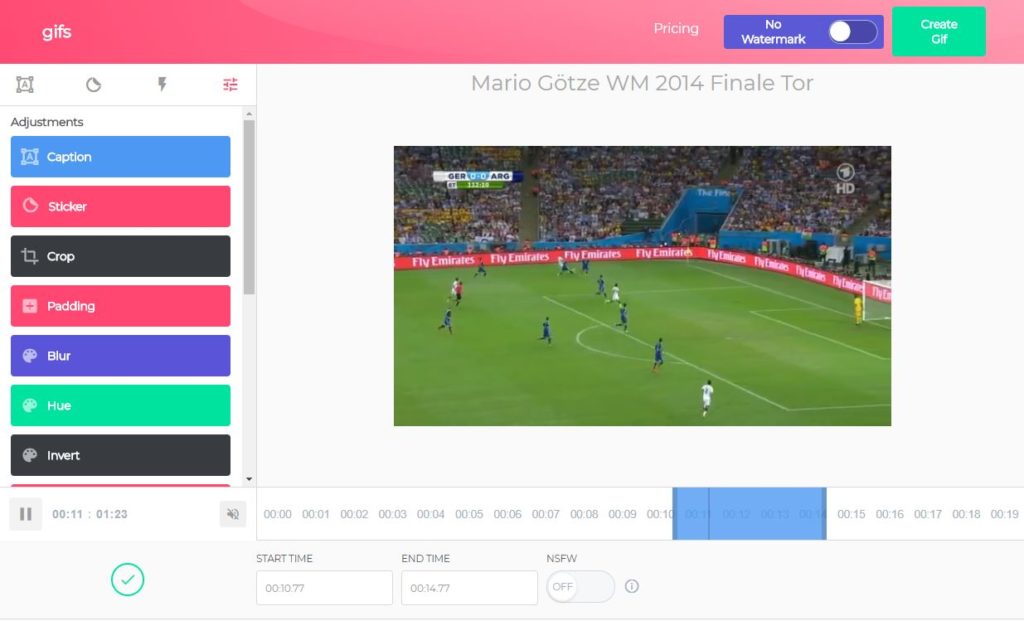
2. GIF bearbeiten
In diesem Schritt kannst Du dein GIF noch bearbeiten und Texte, Effekte, Sticker und vieles mehr hinzufügen
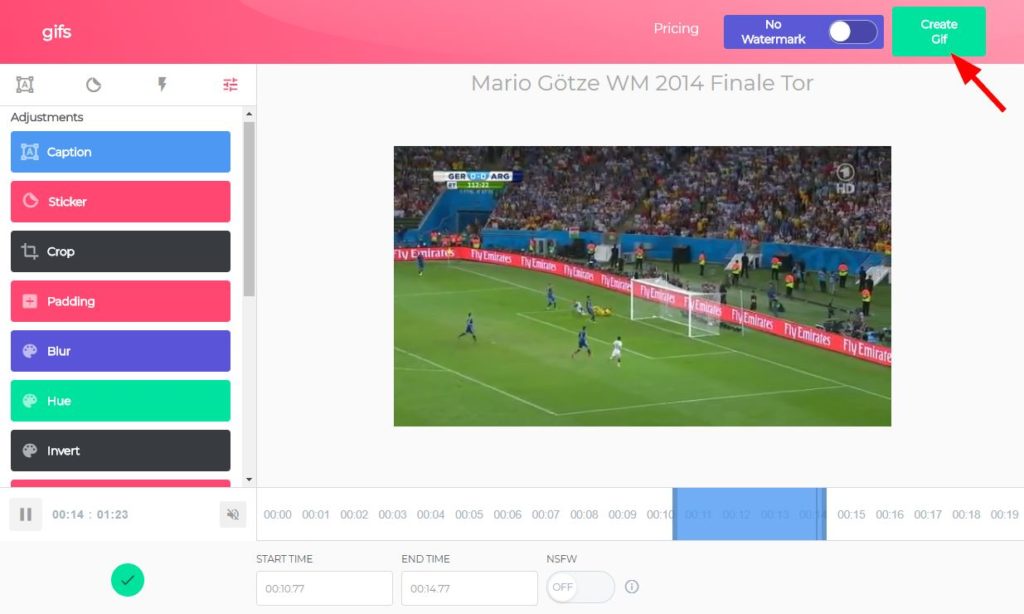
3. GIF erstellen
Mit einem Klick auf „Create Gif“ kannst Du dein GIF final erstellen
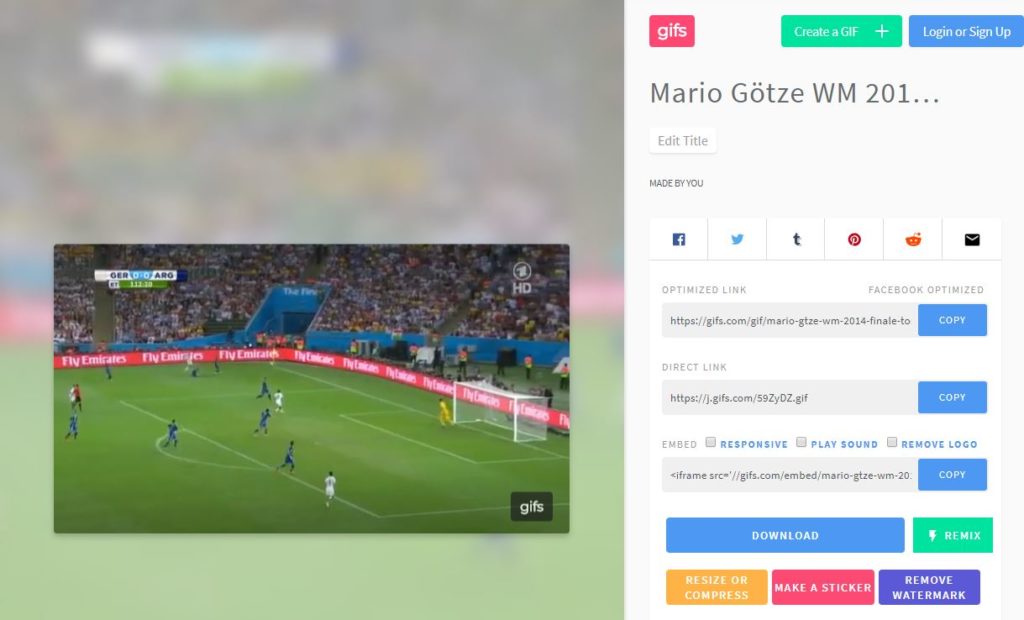
4. Fertiges GIF mit gifs.com
Du kannst dein fertiges GIF nun direkt teilen, speichern oder den Link verschicken. Wenn Du das GIF auf einer Website einbetten willst, steht dir das GIF auch als iframe zur Verfügung.
Klicken Sie auf den unteren Button, um den Inhalt von gifs.com zu laden.